Creating and accessing a Kubernetes cluster on OpenStack, part 2: Access the cluster
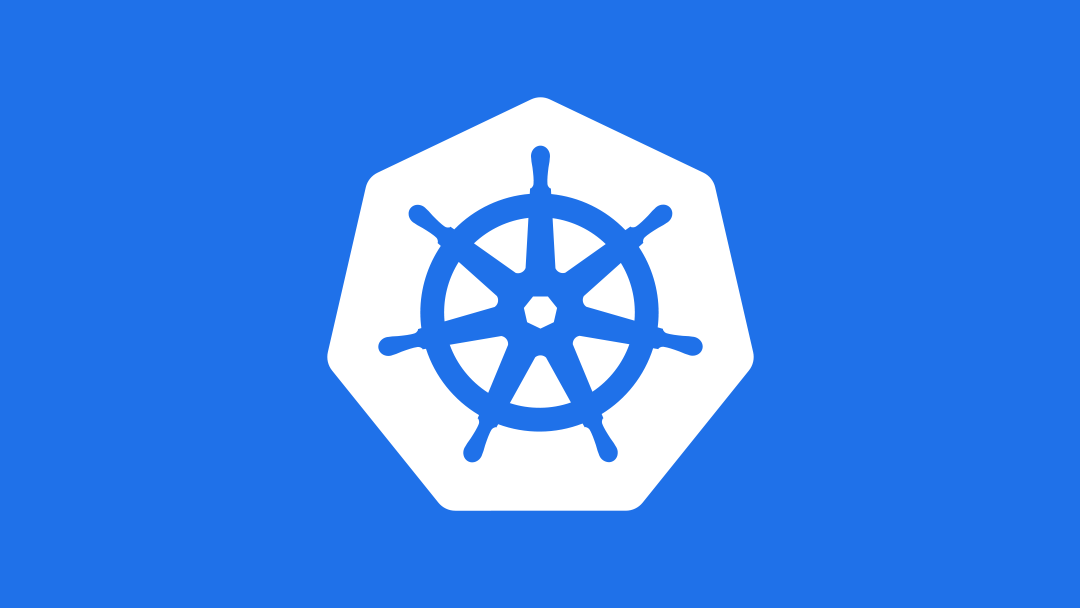
Create the client VM
- Create a new VM by choosing Project->Compute->Intances->Launch Instance:

- Fortunately you don't have to worry about obtaining an image, because you'll have the Ubuntu Kubernetes image that was downloaded as part of the Murano app. Click the plus sign (+) to choose it. (You can choose another distro if you like, but these instructions assume you're using Ubuntu.)

- You don't need a big server for this, but it needs to be big enough for the Ubuntu image we selected, so choose the m1.small flavor:

- Chances are it's already on the network with the cluster, but that doesn't matter; we'll be using floating IPs anyway. Just make sure it's on a network, period.

- Next make sure you have a key pair, because we need to log into this machine:

- After it launches...

- Add a floating IP if necessary to access it by clicking the down arrow on the button at the end of the line and choosing Associate Floating IP. If you don't have any floating IP addresses allocated, click the plus sign (+) to allocate a new one:

- Choose the appropriate network and click Allocate IP:

- Now add it to your VM:

- You'll see the new Floating IP listed with the Instance:

- Before you can log in, however, you'll need to make sure that the security group allows for SSH access. Choose Project->Compute->Access & Security and click Manage Rules for the default security group:

- Click +Add Rule:

- Under Rule, choose SSH at the bottom and click Add.

- You'll see the new rule on the Manage Rules page:

- Now use your SSH client to go ahead and log in using the username ubuntu and the private key you specified when you created the VM.
Sound interesting? If you live in Austin, Texas, you're in luck; we'll be presenting Kubernetes 101 at OpenStack Austin Texas on November 15, and at the Cloud Austin meetup on Nov 16, or you can dive right in and sign up for Mirantis' Kubernetes and Docker Boot Camp.






